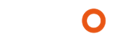Программирование робота
Нажатие на кнопку Код открывает раздел, посвящённый программированию робота. Здесь вы можете как загрузить на устройство уже заранее созданный код, так и написать собственный – с помощью визуального программирования! Знание какого-либо синтаксиса не понадобится, поскольку визуальное программирование предполагает создание программы их заготовок-кирпичиков – последовательно складывая их как пазл, можно выстроить достаточно сложный и разветвлённый код. Благодаря такому подходу вы получите общее представление о работе и принципах построения алгоритмов, использовании логических операторов и составлении условий на их основе, после чего изучение какого-либо языка уже не является таким сложным и сводится по большей части к освоению синтаксиса.
Рабочее окно программы разделено на две части: в левой находятся вкладки с блоками-заготовками различных операций, разбитых на группы, а в правой из них составляется непосредственно код. Рассмотрим каждую группу в отдельности:
Движение
В данной группе находятся операции для работы с двигателями робота. Проще говоря, эти команды отвечают за включение, выключение и направление движения моторов, а также за скорость их вращения. Собственно, операций всего две:

Эта команда включает двигатели и имеет три параметра:
- Мотор: здесь можно выбрать каким именно двигателем мы будем управлять, их в нашем распоряжении три – два встроены в блок управления и один подключаемый внешний
- Направление: тут всё просто, выбираем в какую сторону должен вращаться выбранный двигатель – по часовой стрелке или против неё
- Скорость (0-12): этот параметр позволяет задать скорость вращения двигателя со значением от 0 до 12 – чем выше цифра, тем быстрее вращение

А эта инструкция, наоборот, выключает двигатели и содержит всего один параметр – остановка. Можно указать, какой двигатель остановить – либо какой-то из трёх в отдельности, либо все сразу.
Вид
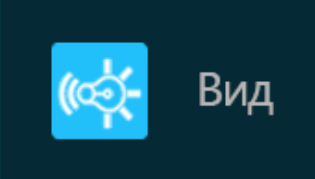
В этой группе собраны команды, отвечающие за мультимедиа-функционал робота: например, он может использовать RGB-светодиоды, расположенные в блоке управления, записывать и воспроизводить звуки, музыкальные треки, произносить фразы и даже отображать на вашем планшете или смартфоне видеоролики и текст!

Главный модуль SuperBot оснащен четырьмя RGB-светодиодами: два в передней части блока и два в задней. Эта команда отвечает за управление ими и имеет два параметра:
- Свет: здесь можно выбрать какой именно светодиод нужно зажечь – 1, 2, 3, 4 или все сразу
- Выключить: эта опция позволяет указать цвет, которым должен зажечься определённый светодиод.
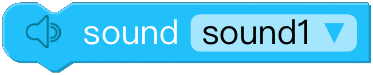
Блок управления Apitor Superbot оснащён встроенным динамиком, благодаря которому ваш робот может воспроизводить звуки. Данная команда позволяет проиграть один из предустановленных звуков и имеет единственный параметр sound, где вы можете выбрать одну из 11 мелодий.

Эта команда позволяет записывать звуки. При нажатии на иконку с карандашом, открывается экран записи звука, где вы можете записать свой голос, для дальнейшего воспроизведения его через динамик робота.

С помощью этой команды можно вставлять музыку в качестве фона в программу: трек будет воспроизводиться до тех пор, пока робот не выполнит составленную вами программу полностью. Единственная опция здесь – Фоновая музыка – позволяет выбрать одну из предустановленных мелодий. Внутрь секции нужно разместить код, во время выполнения которого вы хотите проигрывать музыку.

Эта команда позволяет воспроизвести любой музыкальный трек.

Эта команда останавливает воспроизведение музыкального трека.

Данная команда позволяет роботу в определённый момент программы запустить видео на вашем смартфоне или планшете – для этого нужно нажать на иконку и выбрать любой видеофайл из галереи вашего устройства. Сделайте вашего робота частью интерактивной истории!
Значение
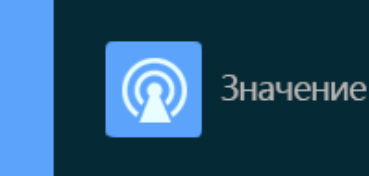
В этой категории собраны команды, с помощью которых ваш робот сможет взаимодействовать с окружающим миром. В комплекте с конструктором вы найдёте два инфракрасных датчика – они используются для определения расстояния до окружающих объектов и для распознавания чёрных и белых линий. Также в блоке управления размещён микрофон, реагирующий на звуки. Используйте всё это для постройки новых увлекательных проектов!

Эта инструкция возвращает числовое значение от 0 до 10, соответствующее уровню шума вокруг. Например, можно запрограммировать робота двигаться вперёд по хлопку в ладоши.

Данная команда возвращает числовое значение от 0 до 250, соответствующее расстоянию от робота до какого-либо препятствия в сантиметрах. Различные примеры использования вы увидите ниже.
Здесь мы обратим ваше внимание на то, что в программе блок обозначен как ультразвук, но ультразвукового датчика в комплекте нет – есть только два инфракрасных. Дело в том, что на данный момент Apitor Superbot для определения небольших расстояний использует инфракрасную волну вместо ультразвуковой – для этих целей ИК-датчик прекрасно подходит, но в будущем мы планируем отдельно выпустить более точный и "дальнобойный" ультразвуковой датчик

Эта команда позволяет получить с инфракрасного датчика данные в режиме proximity – в отличие от предыдущего режима он возвращает не расстояние в миллиметрах, а цифру от 0 (очень близко) до 6 (очень далеко), для построения более гибкой программы. Также эта команда имеет параметр, где можно выбрать с какого из двух датчиков нужно получить данные.

Датчик дорожки способен обнаруживать наличие или отсутствие черного следа на белом фон. Инфракрасный приемник менее чувствителен, чем его использование в качестве детектора препятствий. и должен быть направлен вниз. они способны обнаруживать только обратные сигналы от белого поверхность или в любом случае с высокой отражающей способностью. Поэтому черная полоса невидима и по этой причине датчик можно использовать для «отслеживания» темного следа, нанесенного на свет фон. Когда он теряет трек, фактически, датчик генерирует цифровой сигнал и Центральный блок SuperBot теоретически способен управлять устройствами, чтобы найти его и следовать за ним. В Практика, если мы думаем об автомобильном роботе, если он выходит из черной линии, исправление траектории должен проходить через двигатели, чтобы привести робота к черная линия. Инструкция отслеживания считывает два левых и правых параметра, которые могут принимать значения на или выключен.
Данные
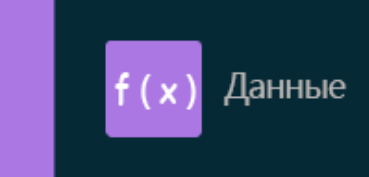
В этой категории размещено несколько команд для работы с переменными. По умолчанию команды не отображаются, ведь ни одной переменной у нас ещё нет. Исправить это можно нажав кнопку Создать переменную
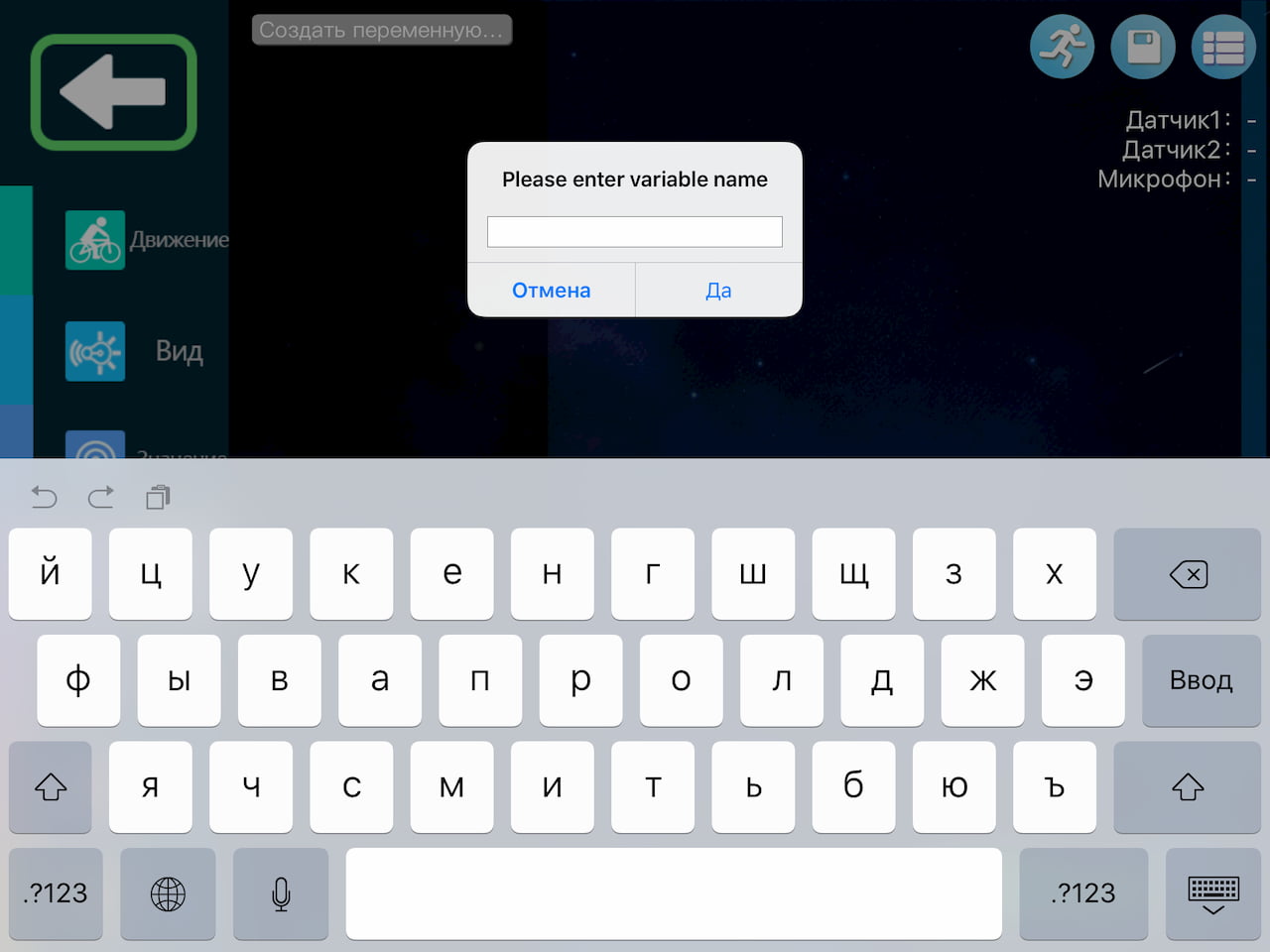
В открывшемся окошке введём название переменной. Для примера мы так и назовём её – переменная, и подтвердим ввод кнопкой Да. Если всё сделано правильно, то мы увидим, что в разделе Данные появились новые блоки. Давайте разберёмся, что у нас есть:

Эта команда позволяет присвоить созданной переменной числовое или логическое значение. Единственный параметр здесь – это выбор, с какой именно переменной вы хотите работать.

Данная команда позволяет увеличить значение переменной на определённое число. Её удобно использовать при построении цикличной функций в качестве счётчика. Имеет два параметра: первый служит для выбора конкрентной переменной, а во втором параметре задаётся число.

Эта команда сама по себе не выполняет никаких действий, а лишь позволяет выбрать одну из созданных переменных для использования в других функциях. Примеры её использования можно найти, открыв заранее созданные программы для сборочных моделей.
Расчёт
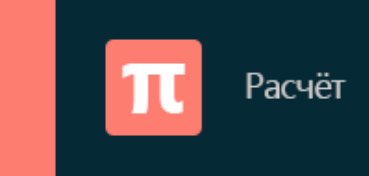
В этом разделе собраны различные вычислительные функции, с помощью которых можно осуществить сложнейшие математические и тригонометрические расчёты. Используя их можно запрограммировать робота рисовать узоры или двигаться по определённой траектории. Вы также можете использовать эти функции по своему усмотрению, никаких ограничений!
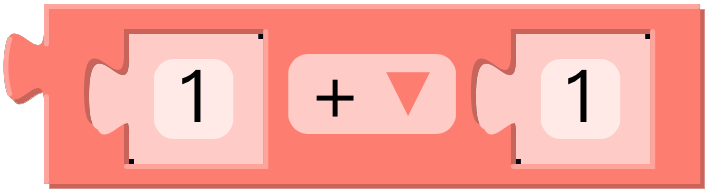
Эта команда – одна из базовых. С помощью двух параметров слева и справа выбираются числа, а между ними выбирается нужное действие: сложение, вычитание, умножение, деление и возведение в степень. Также вместо чисел вы можете использовать переменные: для этого из раздела Данные возьмите команду, которая позволяет выбрать переменную – да, это та самая, что сама по себе ничего не делает – и перетащите её внутрь вычислительного блока, на место цифр. Должно получиться вот так:
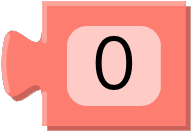
Этот блок хранит в себе любое заданное число и сам по себе ничего не выполняет, но используется в составе вычислительных выражений. Если вы хотите поместить в какую-либо формулу определённое число – это то что вам нужно!

А эта команда позволяет сгенерировать случайное число из определённого диапазона, задаваемого с помощью двух параметров. Вместо чисел также можно использовать переменные.
Контроль
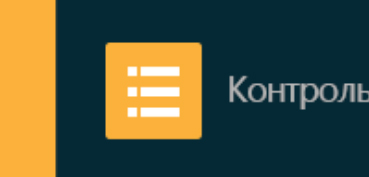
Этот раздел содержит различные логические операторы и условия. Понимание того, как они работают, является базовым навыком программирования на любом языке. Освоив эту группу операторов вы сможете запрограммировать робота на достаточно сложные последовательности действий!

Команда ожидания пригодится для генерации пауз при выполнении программы. В параметре указывается числовое значение, каждая единица которого соответствует одной десятой секунды. Таким образом, чтобы установить паузу в 1 секунду, в параметре следует указать число 10.

Это команда – оператор условия, выполняющая определённое действие или цепочку инструкций, если соблюдается какое-то условие. В противном случае вся цепочка внутри условия игнорируется. Например, с помощью такого оператора можно зажигать на блоке управления красный светодиод, если полученное с датчика расстояние до препятствия меньше 10.

Данная команда – также оператор условия и работает практически также, как предыдущая с той лишь разницей, что здесь есть возможность задать цепочку действий, если условие не выполняется. Например, можно зажигать на блоке управления красный светодиод, если полученное с датчика расстояние до препятствия меньше 10, а во всех остальных случаях зажигать зелёный светодиод.
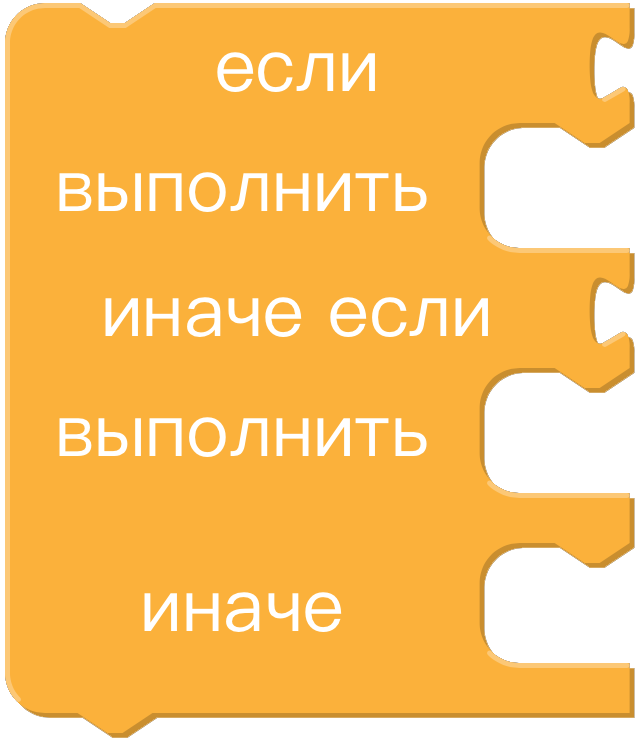
Последняя команда из семейства операторов условий похожа на предыдущую, но позволяет задать последовательность из двух условий. Например, можно получать расстояние до препятствия с датчика, и если оно меньше 30 – зажигать на главной блоке управления жёлтый светодиод, если меньше 10 – зажигать красный, а если ни одно из вышеназванных условий не соблюдается – пусть горит зелёный. Разумеется, операторы условий можно комбинировать между собой, создавая сложнейшие последовательности действий.
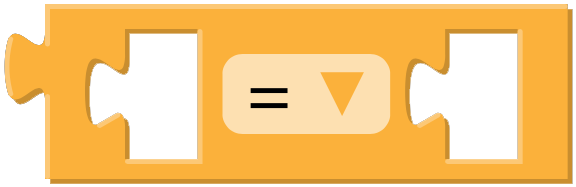
Эта команда является оператором сравнения. С её помощью вы можете сравнить два числа (или значения переменных), вставив их в свободные места. Параметр позволяет выбрать вариант сравнения: равно, не равно, меньше, меньше или равно, больше, больше или равно.
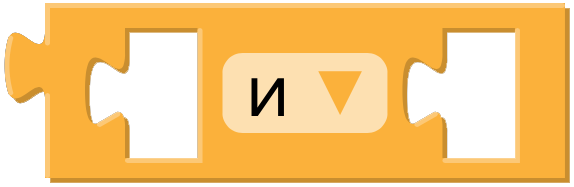
Операторы условий, о которых было сказано чуть выше, позволяют проверять только одно соответствие за раз: если переменная "а" меньше 30, то выполняем действие. Но что если нужно проверить соответствие двух и более условий за раз? Например, если переменная "а" меньше 30, и переменная "b" меньше 50, то выполняем действие? Вот тут на помощь придёт оператор И/ИЛИ – вставьте его между двумя условиями в оператор IF ELSE и постройте ещё более сложный и гибкий код для вашего робота!
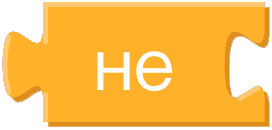
Логический оператор не используется в построении условий.

Операнд Истина/Ложь используется в построении логических цепочек.

Данная команда служит для запуска цикла, то есть повторяет часть вашего кода определённое количество раз. С помощью параметра можно задать число повторений.

А эта команда похожа на предыдущую, но код выполняется не заданное количество раз, а пока не будет выполнено какое-то условие. Например, можно увеличивать значение переменной на 1, пока оно не станет равно 100.